How to Upload a CSV File
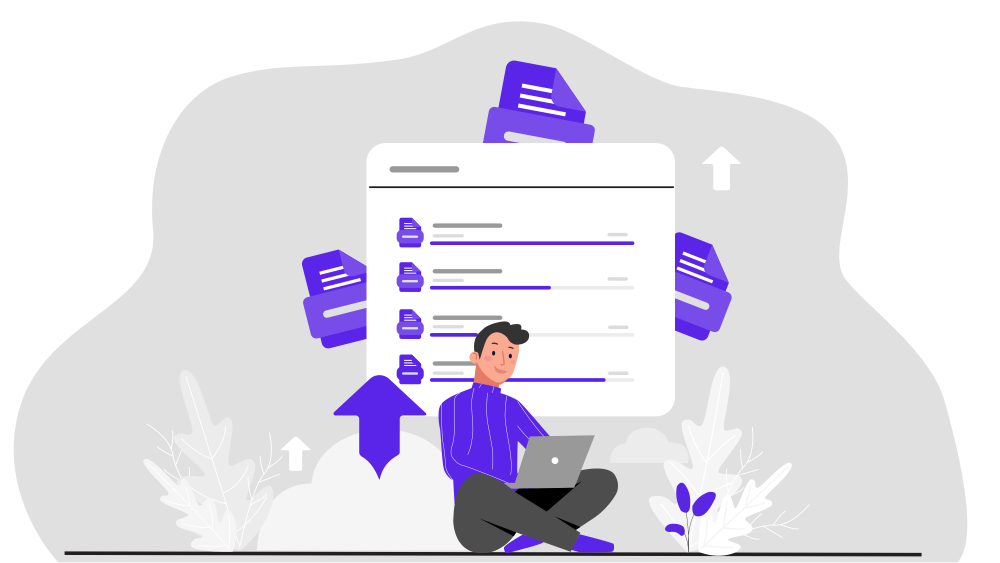
Hello from Checkeeper! So you want to upload a CSV file to your Checkeeper account to print or mail bulk orders efficiently? Stick around to learn all of the ins and outs for how to get this done!
First things first, what the heck is a CSV file? CSV stands for “comma separated value”, and it can be easily created from a spreadsheet of information.
For example, let's take a look at the spreadsheet above. It currently consists of rows of information broken apart by cells. This data is then converted into lines of information separated by commas. For any uploaded CSV file, you will need the following headers: Check Number, Payee, Address, City, State, Zip Code, Amount, and Memo.
Have more information for your checks? No problem! You have the option to create a custom field, and it is as simple as creating a new column, as seen in the above image as “Invoice Number”. Make sure all information for each cell corresponds to the other information on its row. If you don’t have any information for a given cell, simply leave it blank.
If you chose to create a custom field, you will need to first add the custom field to the list of elements in your Checkeeper account. Login at app.checkeeper.com, and click on the “Settings” option in your left hand menu. On this page, click the third tab at the top of your screen entitled “Custom Fields” indicated by a red box in the image above.
You can fill in the custom field and click “Add Field”. This will now be an additional element to your checks.
You can undo this at any time by unselecting the blue button to the left of your custom field. It is seen next to “Invoice Number” in the image above. This custom field will appear in your list of element options when editing your templates. For more information on what this looks like, head on over to our blog post entitled Template Editor: Features, and read on!
When you are first directed to your login page or the “Checks” icon in the left menu bar, you will see an upload option in the top right corner of your screen, as indicated by a red box in the image above. Click this, and it will prompt you to import checks.
Once you click “Import Checks”, you are directed to the screen above. If you would no longer like to continue with your import at any time, there is a “Cancel Import” button in the top right corner of your screen. Otherwise, you can drag and drop your CSV file into the center of your screen.
Next, you will be directed to a screen asking you to double check your headings are corresponding to the correct information. If they do not match, there is a drop down option that pulls up a list of your headings; choose the one that fits.
Now that you have double checked things, go ahead and click the blue “Import Checks” button at the bottom of the page.
Congrats! Your checks are officially imported and you can head back to the registry.
You can see all of our checks have now appeared in your registry and are ready for your use.
I hope you found this article helpful, and if you have any questions, feel free to reach out to our support team at support@checkeeper.com anytime during normal business hours.