How to Print a Check
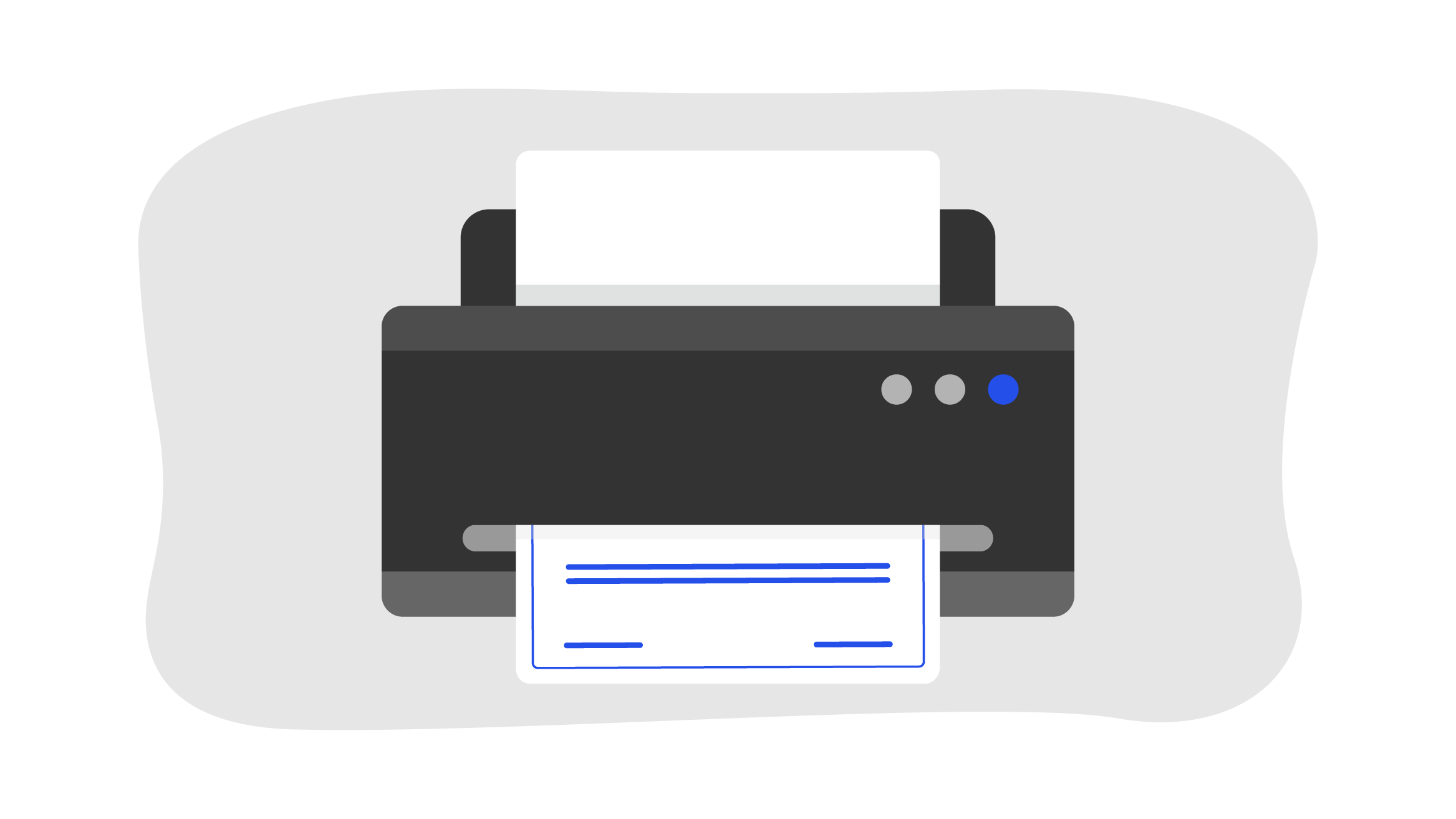
After you login, select “Templates,” then select the default “CityScape” template.
First, make sure your business information appears correctly, then add your bank account information. The rest of the elements on the check template will be replaced with the actual check values.
Update the business information, if needed, and use the formatting tools at the top to have it appear as you like.
Next, click and drag the “Bank Account” button from the “Elements” column onto the template. It will prompt you to enter in the routing number and bank account. Once you see the bank account information appear correctly on the MICR line at the bottom of the check, click the red “Save and Exit” button and return to the “Registry” to create a check for printing.
Click the green button to “Create a Check.” Then, fill out payee and amount, and change or update the date, check number, address, and memo, if needed. Then click the button to “Create Check.”
The check will then appear in your registry and will have a green “New” button to the left of the entry.
To print, hover and click to pull it up, then click the dark gray “Print Check” box. Before printing, review the template info and check information for accuracy. If no changes are needed, you are ready to print.