Getting Started with Square
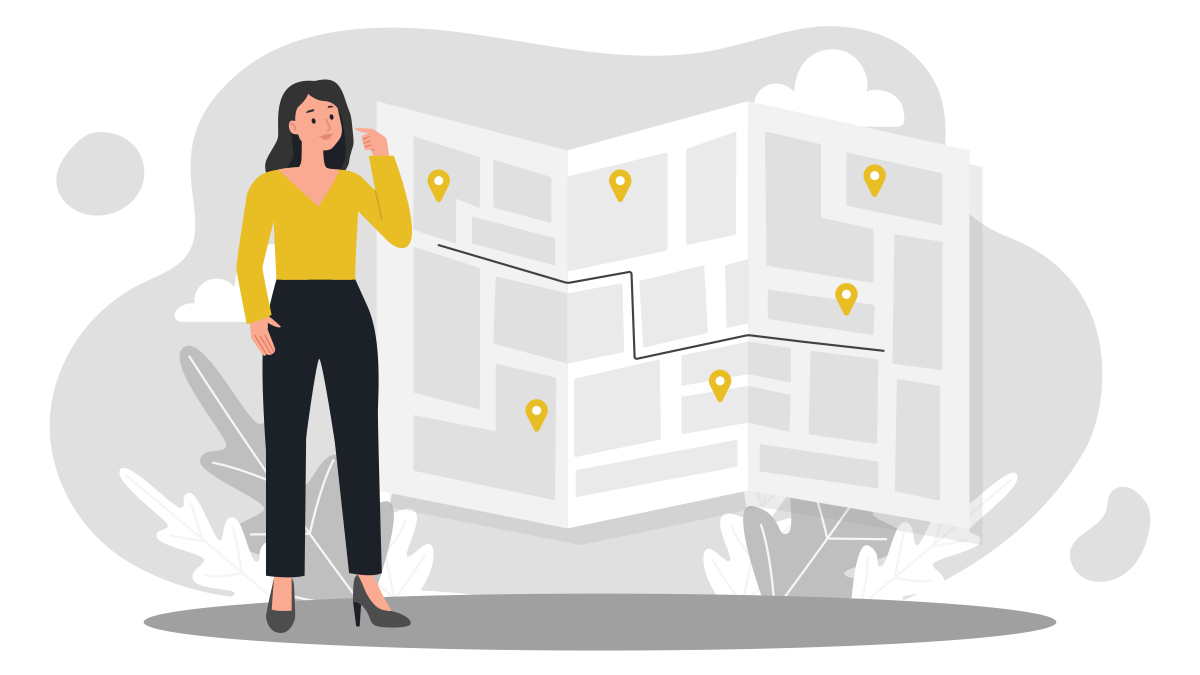
Sup keepers, we’ve got big news. Checkeeper has officially partnered with Square!
What’s Square and what does the partnership have to do with me? Glad you asked! Square is a super duper cool payroll managing service that we’re super duper excited to work with! You’ll now be able to upload your Square payroll into Checkeeper to create checks. Pretty neat-o, huh?
Connecting Your Square Account
Once you’ve logged into your Checkeeper account, navigate to the Add-ons tab in the left sidebar menu.
Now that you’re in the Add-ons page, select the “Connect Square” button.
You’re connected, woohoo!
*You won’t be required to log into your Square account from Checkeeper, this simply enables the connection.
Now check out your cute new Square tab in the left sidebar!
Download Payroll Checks from Square
Now that you’ve made the connection between Square and Checkeeper, it’s time to download your payroll! First, go to squareup.com and log into your account.
Now select a business or service to manage!
From your payroll dashboard, find the green payroll icon in the upper left. That little guy will take you to your Square payroll!
If you’re new to Square, this is where you’ll manage all of your payroll-related tasks such as viewing payroll history, pulling reports, and any other cool payroll things you can think of.
But back to how to download!
If you’ve already run payroll, then navigate to the History & Reports tab. Otherwise, select the blue “Pay Employees” button to run your payroll!
Once you’ve completed your payrun, it’s time to download! Go to the “Actions” drop down menu for your selected payroll and click “Export to CSV”.
This action will download a payroll summary CSV file, which you can then upload to your Checkeeper account! Once uploaded, you’ll be ready to submit them for mailing!
Mail Payroll Checks with Checkeeper
Alrighty, you’ve run payroll and downloaded the CSV file, it’s time to upload your payroll into Checkeeper and mail your checks! Go back to the Square tab in your Checkeeper account and click “browse” or simply drag and drop your CSV file right into the importer.
Once the file has uploaded, you now need to confirm that all information imported successfully.
You should now see all of your payroll checks in your Checkeeper registry! They’re just waiting for you to mail them!
To mail your checks, select the box next to each check that you are wanting mailed and click the blue “Mail Checks” button.
Friendly reminder that we only pull the business address from Square, not the payee address. If you plan on bundling your checks and sending them to one location in a single package, which is what we recommend, then no need to worry! But you can always go in and add the payee address to the checks if you’d like.
Ok, back to the fun stuff. Checkeeper offers three different mailing options. You’ll have to select how you want your checks mailed each time you submit them for mailing.
What we recommend for you is to take advantage of our Batch Mailing feature that is specifically designed for payroll. Simply bundle all payroll checks together and overnight them to one location.
After you’ve selected your preferred mailing method and submitted your checks, you are all done!! That wasn’t too bad, was it?
*If you haven’t mailed with Checkeeper yet, you’ll first need to set up the fulfillment settings under the “Check Mailing” tab. The information you put here, like your signature and bank account information is what we will print on your checks once they’ve been submitted! This is also where you’ll purchase the credits needed for check mailing.
*Keep in mind that the cut off time for same-day mailing is 4pm EST. Checks submitted for mailing after 4pm EST will be mailed the following business day.